ブログを書けばそれがドル箱になる!地獄のタコ部屋から抜け出せる! という古い誤った情報を頼りに、タコ部屋であえぐ社会の底辺グループの大脱出劇!!地球がもたん時が来ているのだ!!! 今、むかつくタコ野郎と思わなかった?
2011/10/24
LinkedInが日本語サービス開始。表示設定を日本語にする設定方法のメモ。
2011/10/21
iOS5も出た事やし、そろそろLionにアップデートするかという紳士淑女のための、さくっと安全にアップグレードできる準備と手順。
知人にMac OSX Lion にアップデートする時のあれこれを訪ねられたので、
壮絶に爆死しないため、安全にアップグレードする為の準備と手順を備忘録としてまとめ。
事前準備物
準備物リストは下記の通り。
- Mac OS X 10.6(Snow Leopard)の10.6.6以上(Snow Leopard はApple Storeで購入可能)。
- Lionにアップグレードできる機種(Intel Core 2 Duo、Core i3、Core i5、Core i7、またはXeonプロセッサを搭載したMac)
→機種なんてわかんねーよという場合は、とりあえずお金を用意してLionを購入しようとすると、
アップグレード対象外の機種は「対象外の機種です」という表記が出て購入できないので安心です?!
そういう時は新しいMacを買えば解決です。イージーですね。 - HDDの空き容量(7GB以上の空きが必要との事、ということは倍の14GBぐらいは開けておきましょう)
- 【お好みで】DVDが焼けるドライブと空きのDVD1枚
- 【お好みで】外付HDD(Macで現在使用済みの容量以上の物)
- Apple ID
- 2,600円
- たっぷりの時間と余裕。
チラ見ぐらいはしておきたいシステム条件
OSX Lion のシステム条件 – アップル
http://www.apple.com/jp/macosx/specs.html
Snow Leopard の入手方法
Lion へのアップグレードには Snow Leopard がインストールされているMacが必須条件になりますが、
現段階(2011.10,.20時点)でもApple Store で販売されており、入手可能です。
http://store.apple.com/jp/product/MC573J/A?fnode=MTY1NDAzOA
アップグレード目次
- とりあえずLionを買ってみる
1-1. OSX Lion を購入する
1-2. OSX Lion のインストールディスクを作成する - 転ばぬ先の杖、バックアップをとって復元方法もおさらい
2-1. バックアップのおさらい
2-2. バックアップする - Lionをインストールする
- おまけ
項目は少ないですが、バックアップ作成には時間がかかるので注意。
時間の余裕はたっぷりと。
1. とりあえずLionを買ってみる
OSX Lion の入手には3つの方法があります。
- Mac App Storeからダウンロードして購入。
Mac App Store からLionのイントーラをダウンロードし、インストールする一般的な方法。
今回はこの方法で書きます。
Mac OSX Lion - Mac App Store
http://itunes.apple.com/jp/app/os-x-lion/id444303913?mt=12
ページ中「MacApp Store で見る」をクリックでMac App Store に飛ぶ事ができます。 - Apple Store からUSBメモリ版の購入。
Apple Storeにて¥6200円、送料無料での提供です。
App Storeが利用できない方や複数台に入れまくる方、またはコレクション用途におすすめ。 - AppleのUp-To-Dateプログラム
2011年7月21日以降にLionを購入された方向けに、無償アップデートのプログラムがあります。
OS X Lion Up-To-Dateプログラム
http://www.apple.com/jp/macosx/uptodate/
という訳で、購入手段を確認したら、お金を握りしめて Mac App Store へ走る格好になります。
その前に、調達資金についてもちょこっとお得な情報を。
2011年10月30日(日)まで、セブンイレブンでiTunesカードを割引販売しているので、
それを利用すればLionは割安で購入可能です。
「iTunes Card 3,000円」⇒2,500円(500円値引)お一人様10枚迄也。
http://karuwaza.jp/m-cksu/static/pc/otoku/index_img/20111013_01.html
このサービスは定期的にやっているので、チェックしてみてはいかがでしょうか。
1-1. OSX Lion を購入する。
リンゴマーク→App Store から購入。Apple IDが必要です。
アップグレード前は、下図の「インストール済み」が「購入」ボタンになっています。
購入ボタンを押すと、Dock内にLionのインストーラが入り、ダウンロードが始まります。
インストーラは4GBほどありますので、終わる迄次のステップでも読みながらのんびりしましょう。
おつりのちゃり銭、気になるあの娘にアプリをプレゼントすれば、欲しい物が2つ手に入るかもしれませんね。
心を買うんじゃなくて、心意気を買ってもらうのが紳士淑女というもの。
要するにハート。震える程ヒィヒィと。
さて、プレゼントを決めたら恒例のバックアップを。と行きたいところですが、
Lionはアップグレードが完了するとインストーラは自動的に削除される仕組みになっていますので、
インストールディスクを作成しておきたい場合は、Lionインストール前に実施する必要があります。
1-2. OSX Lion のインストールディスクを作成する
下記の記事に Lionのインストールディスクを作成方法がまとまっているので参考に。
OS X Lionの起動ディスクの作成方法 – ひとりぶろぐ
http://hitoriblog.com/?p=3750
ディスクを焼いているうちに食事するお店も決めて、バックアップ取得に取り掛かりましょう。
2. 転ばぬ先の杖、バックアップをとって復元方法もおさらい。
2-1. バックアップをする前に、Macのバックアップ方法についておさらい。
主に2種類の方法があります。
- TimeMachineでバックアップする
常にMac全体のバックアップを取り続け、バックアップも最新の状態に保つ方法。
HDD容量はMacの2倍の容量を推奨。 - ディスクイメージでバックアップする(推奨)
現在のMacを丸ごとバックアップする方法。
HDD容量はMacと同じ化、それ以上であれば問題なし。
それぞれすばらしい記事が既にありますので、一読ください。
TimeMachineでバックアップする
Time MachineのバックアップからMacのシステムをまるごと復元する方法 – inforati
http://inforati.jp/apple/mac-tips-techniques/system-hints/how-to-restore-macos-system-from-time-machine-back-up.html
復元方法の要点:
- Mac OSX のインストールディスク(またはUSBメモリ)を挿れる
- 「C」を押してMacを起動する
- ユーティリティ→バックアップからシステムを復元を選択
ディスクイメージでバックアップする(推奨)
Macのシステム全体をディスクイメージに圧縮バックアップする方法 - inforati
http://inforati.jp/apple/mac-tips-techniques/application-hints/how-to-back-up-mac-system-to-disk-image.html
バックアップの要点:
- Mac OSX のインストールディスク(またはUSBメモリ)を挿れる
- 「C」または「Option」を押してMacを起動する
- ユーティリティ→ディスクユーティリティを起動
- バックアップしたいHDDを選択→ディスクを検証
- 検証がすんだら「新規イメージ」を選択→保存先に外付HDDを選択
(圧縮、暗号化はお好みで。外付HDDがMacと同じ容量なら、圧縮を選択) - イメージ→復元するイメージのスキャン
復元の要点:
- Mac OSX のインストールディスク(またはUSBメモリ)を挿れる
- 「C」または「Option」を押してMacを起動する
- ユーティリティ→ディスクユーティリティを起動
- 復元先のボリュームを選択→「復元」タブを選択
- 「ソース」に先ほどバックアップしたイメージファイルを選択
- 復元先には「復元させるボリューム」をドラッグ&ドロップで選択
- 「復元先を消去」にチェックを入れて「復元」ボタンを押す
2-2. バックアップする
今回のバックアップはディスクイメージの使用を推奨します。
TimeMachineを使用していても、なるべくディスクイメージでのバックアップ作成を推奨します。
(バックアップ前の時点へ確実に戻る事ができるので)
TimeMachineでバックアップをされている方は、下記の方法で現段階のバックアップを作成しておいてください。
Mac Time Machineですぐにバックアップを実行する方法 – inforati
http://inforati.jp/apple/mac-tips-techniques/system-hints/back-up-mac-os-with-time-machine-immediately.html
準備が整ったら、ディスクイメージを作成し、バックアップします。
バックアップ作成は環境(というか使っているHDDの量)によって時間がかかるものですので、
たっぷり時間がとれる時に行うのがベストです。
バックアップが終わる迄の間、部屋の予約も済ませておきましょう。何事も準備が肝心です。
バックアップ前になぜLionをダウンロードしたかというと、
トラブル起きた→復元した→もっかいダウンロード。。。
という2重作業を回避するため。
インストールディスクを作っておけば関係ないんだけど、内蔵HDD(またはSSD)からインストールする方が早い。
以上でバックアップは完了。
何かあってもここまでは戻ってこれるので安心です。
3. Lion をインストールする
毎度やっとこさですね。
バックアップを取り終えたら、DockにあるLionのインストーラを起動させます。
下図のような流れで Mac OSX Lion は淡々とインストールされていきます。
(10~15分程度でインストールは完了)
再起動がすんだらLionにアップグレード完了です。
晴れて Mac OSX Lion へのアップグレードが完了しました。
iCloudを設定すれば、iOSとの連携がさらに楽しくなると共に、iPhoneのようにMacを探したり、外部からMacに接続したり、色々な使い方ができるようになります。
iCloudを設定する方法(Mac版) – Apple
http://www.apple.com/jp/icloud/setup/mac.html
iCloudに関する記事がいくつか書いていますので参考にどうぞ。
iCloud - フォトストリームをリセットする(フォトストリームの写真を削除する)には一体どうすればよいのか。家庭崩壊の危機だよ。。。
http://tako-beya.blogspot.com/2011/10/icloud.html
iCloud - iPhoneのフォトストリームをリセットする【完全版】やり方わかった!これで掬われるもとい救われる!!
http://tako-beya.blogspot.com/2011/10/icloud_16.html
iCloud - iPhotoのフォトストリームをリセットする方法。円満の秘訣は、見せない努力を続ける事です?
http://tako-beya.blogspot.com/2011/10/icloud-iphoto.html
その他の iCloud 関連記事
http://tako-beya.blogspot.com/search/label/iCloud
バックアップで作成したディスクイメージは、もう大丈夫と判断できるまで大切に保管しておきましょう。
Lionにアップグレードが完了すると、
もうプレゼントの事とか、予約したお店や部屋とか、すっかり忘れちゃってるかもしれませんね〜
4.おまけ
MacのTime Machineの設定方法と使い方、小技やTipsのまとめ – inforati
http://inforati.jp/apple/mac-tips-techniques/system-hints/how-to-use-mac-time-machine-back-up.html
【Mac】後からハードディスクのパーティションを変更(追加・削除)しました ~OS X Lionの大部屋作り~ - もっと知りたいリンゴのあれこれ
http://yucomac.blog96.fc2.com/blog-entry-408.html
Macを “OS 10.7 Lion” にアップデートしたら最初にビックリすることと、その対処法
http://www.ttcbn.net/no_second_life/archives/14012
2011/10/19
iCloud - フォトストリームの写真を Windows Live フォトギャラリーでインポートして使いたい。けど無理や・・・Picasaはいけたけど・・・
Windows+iCloudを使っている環境下で、フォトストリームのフォルダにある写真を Windows Live フォトギャラリーにインポートしたい。
というのは、iCloudが出るまでの間、iPhoneの写真取り込みにWindows Live フォトギャラリー使っていたので、
インポートの習慣はそのままにケーブルレスを謳歌したいという動機。
やりたいのは「今までどおりに日付毎のフォルダに分けて写真をインポートしたい」というだけの話なんだけど、一筋縄ではいかない世の中の常というもの。
とりあえずは特定のフォルダを仮想ドライブに見立てるようなフリーソフトを試してみたが、失敗。
もちろんvhdでもだめ。
失敗の理由。
Windows Live フォトギャラリーは、
内臓ドライブ、またはネットワークドライブからのインポートには対応しておらず、
外部デバイス(いわゆるリムーバブルディスクとして認識されるようなもの)からのインポート以外には対応していない模様。
なんてこったい。。。
端的な解決方法としては、フォトストリームフォルダ内の写真を一旦USBメモリ等につっこんで、
Windows Live フォトギャラリーからインポートすればよいのです。
それやったら iPhone をケーブルで繋ぐわ!!!
とツッコミはいるわな。
それならSkyDriveだ!SkyDriveならなんとかしてくれる!
というわけで一旦写真をSkyDriveにアップロードし、SkyDrive上のメニューからフォトギャラリーにダウンロードする、という形も試してみた。
が、あえなく失敗。
失敗の理由。
Windows Live フォトギャラリーのインポート仕様の都合上、SkyDriveからのインポートには、
iPhone からのインポートで使っていたリムーバブルディスクからのインポート設定が使えず、
SkyDriveからのインポート専用の仕様が適用されてしまい、意図した形でダウンロードができなかったのであった。
というわけで、
あくまで暫定的な対策。
とりあえずケーブルレスを楽しみたいなら、
- フォトストリームフォルダ内の写真をUSBメモリ等にコピーする。
- Windows Live フォトギャラリーからインポートする。
- なんか虚しくなるね。。。
いちいちUSBメモリに写真入れる作業もめんどくさいなら、
- リムーバブルディスク(USBメモリやSDカードなど)を刺しっぱなしにしておく。
- iCloudのフォトストリームのダウンロード先に、刺しっぱなしのリムーバブルディスクを設定する。
- Windows Live フォトギャラリーからインポートする。
- ぜんぜんスマートじゃないね。。。
いやもう取り込みは別のソフトでもええで。というなら、
Google Picasa はフォルダからのインポートに対応し、日別のフォルダに仕分けする機能がついていますので、インポートのみはこれを使う、という方法もある。
が、インポート時にファイル名をリネームができないのが困ったところかな。。。
あとpicasa.ini、作成しないオプションつけてください>Googleさん
Google Picasa のダウンロード
http://picasa.google.com/index.html
なんだか泥臭くなってまいりましたが、とりあえずは形になった。。。かな?
というかなんでフォルダからのインポートができないんだろう。
ま、ぼちぼちやってたらなんかひらめくかなー?
ということで、結論は何の解決にもならなかったという話。
2011/10/17
iCloud - iPhotoのフォトストリームをリセットする方法。円満の秘訣は、見せない努力を続ける事です?
Mac の iPhoto にあるフォトストリームを削除する方法です。
iPhoneのフォトストリームをリセットしたい場合はコチラ:
http://tako-beya.blogspot.com/2011/10/icloud_16.html
MacでiCloudが使える状態になっている事が前提です。
iCloudの設定は「システム環境設定」から「iCloud」を選択する事で設定可能。
下記の2ステップでフォトストリームの写真をリセットする事ができます(※現在は一括削除のみ)。
- iCloud(サーバ上)にあるフォトストリームの写真データを削除する
- iPhoto(Mac内)にあるフォトストリームの写真データを削除する
というわけで、iPhotoのフォトストリームをリセットする手順。
1. iCloud(サーバ上)にあるフォトストリームの写真データを削除する
こちらは別記事か、またはAppleのヘルプを参考にリセットしてください。
別記事:http://tako-beya.blogspot.com/2011/10/icloud.html
Appleのヘルプ:http://help.apple.com/icloud/index.html?lang=ja#mmbc2c0a9e
この時点で、iCloud(サーバ上)には写真データがきれいさっぱりなくなった状態になっています。
後は、各端末(iPhoneやMac)にあるフォトストリームのデータを削除する、という流れです。
今回はiPhoto。
2. iPhoto(Mac内)にあるフォトストリームの写真データを削除する
フォトストリームの写真データは、環境設定から削除することができます。
2-1. iPhotoの環境設定から、フォトストリームの項目を開く
リンゴマーク横「iPhoto」→環境設定→フォトストリーム
フォトストリームが有効になっていると、「フォトストリームを有効にする」にチェックが入った状態になっています。
2-2. 「フォトストリームを有効にする」のチェックを外す。
チェックを外すと、「フォトストリームを切にすると、”フォトストリームビュー”から写真が削除されます。」
というメッセージが表示されます。
「切にする」を選択する事で、iPhoto上のフォトストリームにある写真データがリセットされます。
この時点でiCloud(サーバ上)と、iPhotoのフォトストリームの写真データはきれいさっぱりリセットされた状態になりました。
以降もiPhotoでフォトストリームを使いたい場合は、次の手順を。
2-3. iPhotoでフォトストリームを有効にする。
再度「フォトストリームを有効にする」にチェックを入れると、フォトストリームの利用が開始されます。
これは説明不要かなw
以上でiPhotoのフォトストリームのリセット作業は完了です。
iPhoneでのフォトストリームをリセット方法も書いていますのでご参考ください。
2011/10/16
iCloud - iPhoneのフォトストリームをリセットする【完全版】やり方わかった!これで掬われるもとい救われる!!
以前は icloud.com で一括削除ができたのですが、今はできなくなっているようです。
というわけで新しい記事をどうぞ。
↓
[iOS8] フォトストリーム上の写真を削除する方法と手順。カメラロールには残るよ。(2014/09/22現在)
先の記事では、iCloud(サーバ上)からフォトストリームの写真データを削除する手順を書きました。
が、
先の手順だけでは、どうやらiCloud(サーバ上)の写真は削除されるようですが、
端末(iPhone)上では写真が残ってしまうので、フォトストリームから消えていないように見えるんですね。
なんだかなあ。。。
iPhoneではもうひと手間かけることでフォトストリームをきれいさっぱり初期化する事ができましたので、
その手順を記載します。
- iCloud(サーバ上)でフォトストリームをリセットする
- iPhone内のフォトストリームの写真を削除する
手順をさくっと。
1. iCloud(サーバ上)でフォトストリームをリセットする
こちらは別記事か、またはAppleのヘルプを参考にリセットしてください。別記事:http://tako-beya.blogspot.com/2011/10/icloud.html
Appleのヘルプ:http://help.apple.com/icloud/index.html?lang=ja#mmbc2c0a9e
この時点で、iCloud(サーバ上)には写真データがきれいさっぱりなくなった状態になっています。
後は、各端末(iPhoneやMac)にあるフォトストリームのデータを削除する、という流れです。
今回はiPhone。
2. iPhone内のフォトストリームの写真を削除する
設定App→iCloud→フォトストリーム→オフiPhoneにあるフォトストリームの写真を削除するよ?と聞いてくるのでYES。

写真Appを立ち上げると、フォトストリームの項目は消えています。
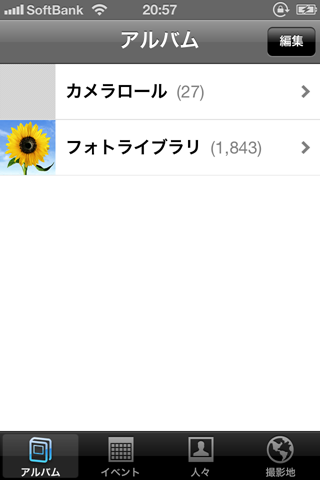
3. iPhone 上で改めてフォトストリームを有効にする
設定App→iCloud→フォトストリーム→オン写真Appを立ち上げると、フォトストリームの項目が生まれています。

中をあけてみると、めでたくからっぽに!

以上、iPhoneのフォトストリームをリセットする方法【完全版】でした。
MacのiPhotoでのフォトストリームのリセット方法も書いていますのでご参考ください。
iCloud - iPhotoのフォトストリームをリセットする方法。家庭円満の秘訣は、見せない努力を続ける事?
そらこの仕組みじゃ任意の写真は消せんわな。。。
2011/10/15
iOS5設定 - iPhoneを探すを設定しておくと不幸に見舞われても塞翁が馬
iPhoneを探すってアプリあるやん?
あれ入れとかへんかったら、iPhoneなくしたときに困るん?
こまらへんよ、なんで?
いやなんやろなーと思って。
なんか顧客サービスがんばってます感あるやん。
そんなもんなん?
しらんで。
という日常会話。
iPhoneをなくしたときに助かるのが「iPhoneを探す」機能。
特にアプリをインストールすることなく、iPhoneに設定さえしてあげれば、
iOS5の基本機能として使うことができます。
忘れずに設定できているか、確認しておきましょう~。
iPhoneで「iPhoneを探す機能」を有効にする手順。
- 設定App → メール/連絡先/カレンダー
- アカウント一覧から「iCloud」を選択
(アカウントにiCloudがない場合は、アカウントを追加でiCloudアカウントを追加する) - iPhoneを探すを「オン」にする
お疲れ様でした。
ついでにMacにもiPhoneを探すと同様の「Macを探す」機能が提供されており、
iCloudからMacを探すことができます。
「iPhoneを探す(Find iPhone)」アプリとは何だったのか。
App Storeで配布されている「iPhoneを探す(Find iPhone)」アプリは、例えばiPhoneからiPadを探すなど、iOS端末から他のiOS端末やMacを探すためのアプリです。
「iPhoneを探すをオン」にしていればiCloud からiPhoneを見つけることが可能ですので
他にiOS端末/Macを持っていない方は「iPhoneを探す(Find iPhone)」アプリは不要です。
「iPhoneを探す(Find iPhone)」アプリの機能概要
http://www.apple.com/jp/iphone/built-in-apps/find-my-iphone.html
ほんまかいな?!と思った方は、
「iPhoneを探す(Find iPhone)」アプリを削除してから下記の探索手順を試してみてください。
実際にiPhoneを探してみたくなるので。
iPhoneはiCloudから探すことができます。1. iCloudにアクセス。
AppleIDとパスワードを入力してログインします。

2. ログイン後の画面。
左下のiPhoneを探すをクリックすればiPhoneを探せます。

3. ちょ、iPhoneはあったけどどうやってメニューに戻るんwwww
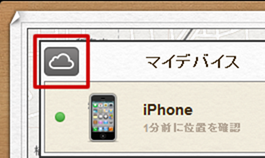
iCloud上では共通して、このマークをクリックするとメニューに戻れます。
#こんなんわからんて。。。
iPhoneを探す – アップルhttp://www.apple.com/jp/iphone/built-in-apps/find-my-iphone.htmlhttp://www.apple.com/jp/iphone/built-in-apps/find-my-iphone.html
iCloud - フォトストリームをリセットする(フォトストリームの写真を削除する)には一体どうすればよいのか。家庭崩壊の危機だよ。。。
以前は icloud.com で一括削除ができたのですが、今はできなくなっているようです。
というわけで新しい記事をどうぞ。
↓
[iOS8] フォトストリーム上の写真を削除する方法と手順。カメラロールには残るよ。(2014/09/22現在)
この記事はiCloud(サーバ上)のフォトストリームをリセットする事に終始しています。
iPhone,iPhotoのフォトストリームのリセット方法は下記記事をどうぞ。
- iPhone 内のフォトストリームのリセット方法:
http://tako-beya.blogspot.com/2011/10/icloud_16.html
- iPhoto でのフォトストリームのリセット方法:
http://tako-beya.blogspot.com/2011/10/icloud-iphoto.html
フォトストリーム、非常に便利で良いのですが、
撮り損じたゴミのような写真まで乱雑に保管されてしまうのがタマにキズ。。。
それに、ゴミ以外にもやっぱりおいて置きたくないものって沢山あるよね!大人だし。
ちょー、マジ頼むわ・・・
という事でフォトストリームの写真を削除できないのか調べてみたら、
Appleのヘルプにフォトストリームの写真を削除する方法が記載されていました。
http://help.apple.com/icloud/index.html?lang=ja#mmbc2c0a9e
・・・
・・
・
・・・iCloud上に削除機能がある
・・・フォトストリーム上の任意の写真を削除するのではなく
・・・一括で全削除する仕様の用だ。
削除するか?
>YES
うそでした。
キチンと実装されていました。アップルさんごめんなさい。上記の手順では、iCloud(サーバ上)にあるフォトストリームの写真データがリセットされます。
iCloud(サーバ上)の写真をリセットしても、
各端末(iPhone側)のフォトストリームの中には写真が残ったままです。これも削除したい。
端末(iPhone側)では一工夫してやる必要がありますので、
端末側の手順を別記事にしたためましたのでご参考ください。
- iPhone 内のフォトストリームのリセット方法:
http://tako-beya.blogspot.com/2011/10/icloud_16.html
- iPhoto でのフォトストリームのリセット方法:
http://tako-beya.blogspot.com/2011/10/icloud-iphoto.html
以下、ヘルプの転載です。
フォトストリームをリセットする
フォトストリームをリセットするには、フォトストリームの写真(お使いのデバイスからアップロードした過去30日分の写真)をiCloudからすべて削除します。参考:iCloud上に保存されている写真を削除しても、お使いのデバイスのフォトストリームにすでにダウンロードした写真や、iPhotoまたはApertureライブラリにすでに読み込んだ写真は削除されません(自動読み込みをオンにした場合)。お使いのデバイス上のフォトストリームから写真を削除する方法について詳しくは、iCloudのサポートWebサイトをご覧ください。
フォトストリームをリセットする
- MacまたはWindowsコンピュータで、icloud.comにアクセスし、Apple ID(iCloudで使用するApple ID)を使ってサインインします。
icloud.comですでに別のアプリケーションを使用している場合は、「iCloud」ボタンをクリックし、アプリケーションを切り替えます。
- ページ上部のApple IDアカウント名をクリックします。
- 「詳細」をクリックし、「フォトストリームをリセット」をクリックします。
- 「終了」をクリックします。
iOS5になったiPhoneの初期設定をする
コチラの記事の続きとなります。
iOS5 にさくっと安全にアップデートするための下準備と設定
※新規購入者ではなく、iOS5にアップデートした方向けの記事です。
iOS5にアップデートを済ませたiPhone。
アップデート完了時点で、iOS4で使っていた設定は反映してくれており、
そのまま使いだすことができるようになっています。
復元直後はウィザード形式で、いくつかの初期設定を行う事になります。
各画面のスクリーンショットを撮ってありますので、設定の参考にしてください。
アップデート後、再起動直後のiPhoneの画面。
この時点でiOS4の時に使っていた設定内容等は反映されています。
ここに来るまでが長い!
位置サービスをオンにするか?と聞いてきます。
地図やその他サービスを使っているなら、オンを選択することになります。
各アプリ毎の位置サービスの利用設定は、アップデート時に反映されています。
どのWi-Fiネットワークに繋げるか聞いてきます。
無線LANの設定も反映されているんですね。
Apple IDの設定を行います。
Apple IDを持っていれば「Apple ID」でサインイン、
持っていなければ「無料のApple IDを作成」することになります。
後者の無料の~は、iOS4→iOS5へのアップデート組でなく、新規購入者向けのメニューかな?
Apple ID の利用規約が表示されます。
利用規約の確認。「同意します」をタップすると、同意したことになります。
Apple ID を設定してくれています。
設定が完了すると自動的に次の画面へ。
iOS5からの目玉機能、iCloudを使用するか聞いてきます。
今回は「iCloudを使用」で進んでいます。
ここで使用する事を選択しなくても、後でiCloudを有効にできます。
できる限り冒険したくないかたは「iCloudを使用しない」を選択するのもアリ。
iPhone上の連絡先とブックマークを、iCloudで使用するか聞いてきます。
母艦がWindowsの場合、連絡先、カレンダー、タスクの3つは、Outlookを使っていなければ特に意味はありません。Outlookを使用していなければ「結合しない」を選択するのも手ですが、iCloud。。。うーん。
iCloudへ結合させるデータは、後にiPhone上で再設定が可能です。
[iPhoneでの設定方法]設定App→iCloud
iPhoneのバックアップを従来の母艦上ではなく、iCloudにバックアップをとるか?と聞いてきます。
今回はiCloudを選択しておりますが、ここで「コンピュータにバックアップを作成」を選択しても、
後にiPhoneまたはiTunes上でバックアップ先をiCloudに選択しなおすことができます。
[iPhoneでの設定方法]
設定App→iCloud→ストレージとバックアップ→iCloudバックアップを「オン」にする
万が一iPhoneをなくした時に、iCloud上や他のiOS端末からiPhoneを探す事ができる、
追跡機能を使うか聞いてきます。
どんな使い方しているのか教えてよ、と聞いてきます。
これはお好みで選択。
iOS5の設定はめでたく完了と相成りました。
長旅おつかれさまでございました。
で、こんな画面。
新しいパスコードを入れろ!と聞いてきます。
入れてあげてください。
スリープ解除用のパスコードか、暗号化バックアップのパスワードのどちらかです。
もう一回入れろ!と聞いてきます。
入れてあげてください。
以上で初期設定は終わりです。
色々といじくりまわしてください!
iOS5 にさくっと安全にアップデートするための下準備と設定
iOS5へのアップデート祭り、死人が沢山でているようで。。。
祭りに死はつきものなんですが、わが身はやっぱりかわいいもんですね。
今回は勢いでアップデートいったれ!とやってみましたが、途中iPhoneのバックアップのパスワードを失念していて詰むところでした。
次回のアップデートの際は、これだけは必ず準備しとかないと死ぬぞ!的なアラートを出して、
チェックリストにチェックを入れて初めてアップデートができるような、そういう仕組みを取り入れて頂けると良いですね。
iOS5へのアップデートは、iPhoneの使い方によっては非常に時間がかかる場合があります。
たっぷりの時間と余裕がある時にアップデートした方が身の為です。
出勤前に行ったりすると仮病がこじれる可能性があるので注意。
それでは下ごしらえの手順です。
C÷ミ
手順多すぎじゃしばくぞハゲ!と言われたので記事の前に目次を追加;;
- まずは iTunes を最新にする。
- Windows & Mac でiCloudが使えるようにしておく。
- 転ばぬ先の杖、iPhoneのバックアップを作成しておく。
3-1. iPhone本体の設定をバックアップする
3-2. iPhoneを復元するための準備
3-3. こちらはお好みで。
(事故死)iPhoneが息をしていません。。。iPhoneをきれいさっぱりリセットする。
(iPhone怒りの復元)無垢になったiPhoneを、バックアップから調教済みのiPhoneに復元する方法 - iOS5へのアップデートを試みる。
- iOS5になったiPhoneの初期設定をする
ざっと5分程度です。読むだけなら。
1. まずは iTunes を最新にする。
iOS5配布時点では、iTunes 10.5 が最新バージョンです。
iTunes を起動する、またはソフトウェアアップデートなどで、最新版へのアップデートの案内が届くようになっていますから、既に iTunes 10.5 がインストール済みかもしれませんが、念のためにバージョン確認。
もし 10.5以下のバージョンを使っている場合は、iTunesを最新にしておきましょう。
>iTunesをダウンロード
[Windowsでのバージョン確認]
iTunesを起動 → ヘルプ → バージョン情報
下図のように「10.5」の表記があればOK。
[Macでのバージョン確認]
iTunesを起動 → リンゴマーク横の「iTunes」→ iTunesについて
下図のように「10.5」の表記があればOK。
余談ですが、WindowsとMacではバージョン表記が若干異なるんですね。
なんて無駄知識。
次は iCloudを使える環境を整備しましょう。
2. Windows & Mac でiCloudが使えるようにしておく。
iOS5の目玉機能の一つに「iCloudとの連携」があります。
MacOSX Lion では iCloud が統合されているので、若干の設定をすれば使う事ができますが、
Windows の場合は「iCloud Control Panel」という専用のクライアントソフトをインストールする必要があります。
[Windowsに iCloud を設定する]
iCloud Control Panel を使用するには「Windows Vista Service Pack 2またはWindows 7」が必要です。
XPは切り捨てられてしまったんですね。
下記のリンクから iCloud Control Panel をダウンロードし、インストールします。
>iCloud control Panel のダウンロード
設定方法は下記のアップル公式ページか、過去の記事を参考してください。
- iCloudを設定する PC編 – アップル
http://www.apple.com/jp/icloud/setup/pc.html - WindowsでもMacでもiCloudのフォトストリームとか使って写真を楽々取り込んだりアドレス帳で楽しみたいよママン、ということで設定。
iCloud Control Panel システム条件
・Microsoft Windows Windows Vista SP2 or Windows 7
・Safari 5.1.1 or Internet Explorer 8 or later
・Microsoft Outlook 2007 or 2010 recommended
・Broadband Internet access
[MacにiCloudを設定する]
Macの場合は公式の手順通りに設定すれば準備完了です。
iCloudの恩恵を最大限に受けるには「OS X Lion v10.7.2以降」が必要です。
Lion 以下のバージョンでは、iCloudの恩恵を受けることがほぼできません。
有線でもアドレスブックとの同期ができず非常に切ない事になります。信者は大人しく Lion買えよってことですね。
もちろん、LionでなくてもiOS5は使う事はできますので、Lionは後回しにしても大丈夫です。
- 念のためのMacOSXのバージョン確認方法。
リンゴマーク→このMacについて→10.7.2であればOK
- 念のためのソフトウェアアップデート方法
リンゴマーク→ソフトウェアアップデート→アップデートがあれば済ませておきましょう
あとは下記の手順に従って設定すれば準備完了です。
iCloudを設定する Mac編 – アップル
http://www.apple.com/jp/icloud/setup/mac.html
下記は参考リンクです。
iCloudを設定する – アップル
http://www.apple.com/jp/icloud/setup/
次はiPhoneの下準備に取り掛かります。
3. 転ばぬ先の杖、iPhoneのバックアップを作成しておく。
iOS5へのアップデート中にもし何かあっても保険が利く様に、というか何も起こらない方が良いのですが、転ばぬ先の杖としてバックアップを作成しておきましょう。
とりあえずiPhoneをUSBケーブルで母艦につなぎます。
3-1. iPhone本体の設定をバックアップする
iTunesを起動→iPhoneを選択→概要→バックアップ
※バックアップを暗号化する際には、パスワードは忘れずに控えて置いてください。アップデート時に詰みます。
※アドレス帳、音楽、ビデオ、写真などのデータのバックアップも忘れずに行っておいてください。
iOS5へのアップデート時に、音楽ファイル等、一部のデータは削除されます。
3-2. iPhoneを復元するための準備
ついでといってはなんですが、もし事故に遭った時の為に、ゼロから復旧する方法も押さえておきましょう。
iPhoneのバックアップは非常に優秀で、復元時にはバックアップ時点の状態をほぼ完璧に再現してくれます。
注意点として、アプリを復元する際には、母艦のPCまたはMacに存在せずiPhoneだけに入っている、という状態のアプリは復元されません。
漏れがない様に、iPhoneから母艦へアプリをバックアップしておきましょう。
[Windowsの場合]
iTunes起動→iPhoneを選択→ファイル(F)→購入した項目を”iPhone”から転送
[Macの場合]
iTunes起動→iPhoneを選択→リンゴマークの並びのファイル→購入した項目を”端末名”から転送
これでiPhoneに入っている物は母艦のWindowsまたはMacにも入っている、という状態になります。
3-3. こちらはお好みで。
- とりあえず後でインストールしなおしても差し支えないアプリはiPhoneから取り除いておくと、
身軽にできて事故の確率が減り、アップデートの時間も短縮できます。
また、事故からの復旧時間も短くなります。 - 音楽、ビデオ、写真などのデータは一旦本体から取り除いておくと、
事故からの復旧が早くて済みます。
バックアップは音楽データ等も復旧させてくれるので。。。
(事故死)iPhoneが息をしていません。。。iPhoneをきれいさっぱりリセットする。
涙が出そうな状況になったら、慌てずに工場出荷時の状態にリセットしましょう。
先にパックアップしてあるから大丈夫!ですたぶん。
リセット方法:
Apple ロゴが表示されるまで、スリープ/スリープ解除ボタンとホームボタンを同時に10 秒以上押し続けます。
・スリープ解除ボタンとはiPhone本体右上角のボタン。
・ホームボタンとはiPhone本体正面下部中央の丸いボタンです。
参考記事:iPhone, iPad, iPod touch:電源の入/切 (再起動) とリセット - アップル
(iPhone怒りの復元)無垢になったiPhoneを、バックアップから調教済みのiPhoneに復元する方法
工場出荷時の状態に戻ったら、さっき取っておいたバックアップからiPhoneを復元します。
iTunesを起動→概要→復元
これでアプリや設定含め、ゼロから復元が可能です。
この手順でも解決できない場合、最寄りのアップルストアへ駆け込みましょう。
次は、いよいよiOS5へのアップデートです。
4. iOS5へのアップデートを試みる。
待ちに待ったiOS5へのアップデートです。
これだけ下準備しておけば、何か起こっても素数を数えなくて済みます。
iOS5にアップデートが完了し、事項のiPhoneの設定が済むまで、USBケーブルは抜かずにおきましょう。
Wi-Fi経由でのiPhoneへの同期を試してみたくなる気持ちもわかりますが、
今ここで慌てなくても、これから嫌という程お付き合いする事になりますのでご安心ください。
[iOSをアップデートする]
iTunes を起動し→iPhoneを選択→概要→アップデートを確認ボタンをクリック。
「ダウンロードしてアップデート」を選択。
iTunesのソフトウェアアップデートがあれば、ここで実施されるかもしれません(未確認)
先に行っているので必要はありませんが、とりあえず「続ける」で。
iPhoneの音楽等は全部けしちゃうけどいい?と聞いてきます。
既に作業を終えている私に死角はなかった。
「アップデート」を押す。
アップデート内容が出てきます。
「次へ」を押す。
利用規約が出てきます。しっかり読みましょう。
「同意します」を押すと、同意した事になります。
アップデータのダウンロードが始まります。
アップデータのダウンロードが済むと、iOS5のインストールが始まります。
エラーがでなければ以上でアップデート終わり!
しばらくするとiPhoneがiOS5が初期設定を求めてきます。
それまで気長に待ちましょう。
次は iOS5になったiPhoneの初期設定です。
5. iOS5になったiPhoneの初期設定をする















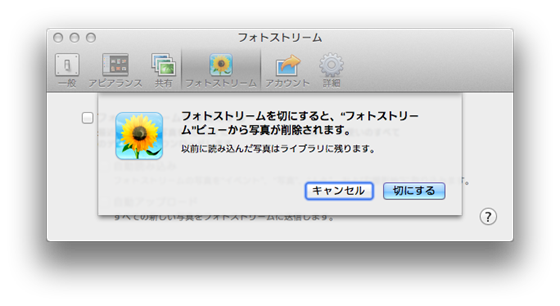

![S0004_AcctName[1] S0004_AcctName[1]](https://blogger.googleusercontent.com/img/b/R29vZ2xl/AVvXsEhI7Dz-kDO6n121r510tBc4PgbPccTByixdBcUfSTTDBtx5py00Ad4icIZwVt0V8UAH2e6e-221qRDTe_PvN95yG4Wq0CVRnar_3hPagma0xSCIbsGcRYftqi3Rf6sN2iSdMqeCOYUqQpU/?imgmax=800)
![S0411_ResetPS[1] S0411_ResetPS[1]](https://blogger.googleusercontent.com/img/b/R29vZ2xl/AVvXsEgTN1aeM_HCrxsyIfswLHteLuyFBYt4K7RPTMF1XuD8LSHY-1txxve04hPBwDxElMNko0eA4TXAT_HnTLspE32FFNV9B3pT5lYQhGQ-bElZBTCnlzIBwFwhGOpkIq9jlHemw4Ao71pkVTI/?imgmax=800)






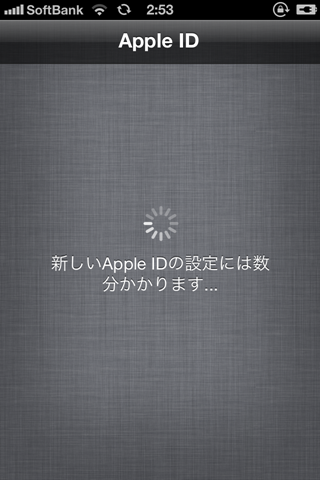
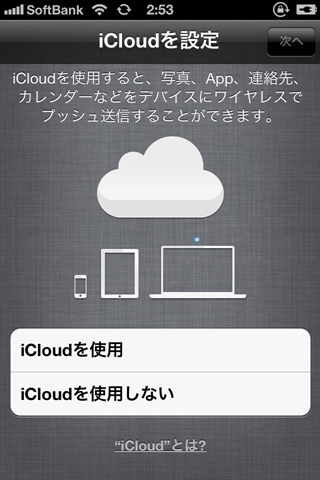





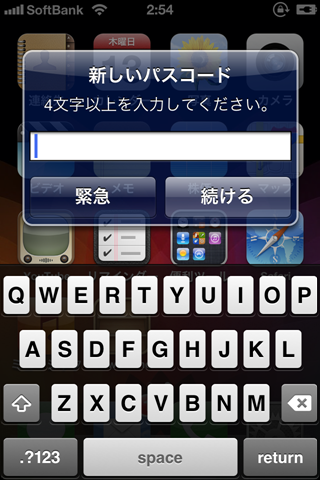
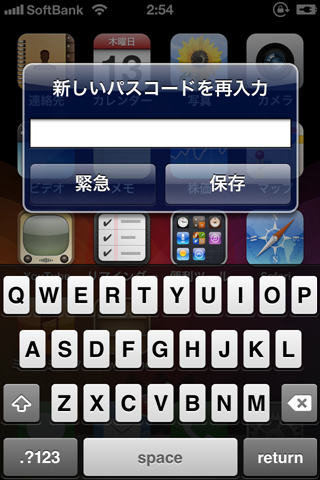



![Image[4] Image[4]](https://blogger.googleusercontent.com/img/b/R29vZ2xl/AVvXsEhnBgx3E-sLoq5EtKGPfgjWTWigEET6RzIjswQ-4rOnOU4jihvfYb128BAa50oVGFM_uuQg32M8_n6YFjozwIolGhyphenhyphennh37coZQ3ywQTbG5cIrVJ25z1mWybe6aZnNaFphqn1VP7PzOsyaY/?imgmax=800)
![Image(1)[4] Image(1)[4]](https://blogger.googleusercontent.com/img/b/R29vZ2xl/AVvXsEgaGTE_iuO2ncj08DFrxP1SpFB4J3bCVQFB0EcfJJDl36FP4p3tglvYHMdnCsnWTuq_OSlkN5c1gN47oRq27uGHAkmAPtvsd1eZeNIu7Gs2OhUUS1CYpqB_J7QP1kVe5qxudSaP0Frn81I/?imgmax=800)
![Image(2)[4] Image(2)[4]](https://blogger.googleusercontent.com/img/b/R29vZ2xl/AVvXsEgj-YUEf4es70letDtIOVBg7bBzS1y0nTeZraoz3ByM9JV2uV7DbobV-VbJ-UeV702OVXu1HZAsbfcNwKuxcmqU1ZNo43QoqiA3xP8GneFR892Tjdil8q4jpZeAiimXR09xXlAK95WzgHA/?imgmax=800)
![Image(3)[4] Image(3)[4]](https://blogger.googleusercontent.com/img/b/R29vZ2xl/AVvXsEgs0vdmNey2-l-RfPSwqPEquX3PHH1Jh10LGPzUxt7mRAxBb3rxTAjoGmsZqZbM61XHBYfHSWAbIMfS9S55EOa2-aIsU_T1gNfEVxlKVPrsYgUm37P1G4ZVmvnAb8da7dEx40I55T9EZAc/?imgmax=800)
![Image(4)[4] Image(4)[4]](https://blogger.googleusercontent.com/img/b/R29vZ2xl/AVvXsEjL4ebiGf7L7adt0XloOnfqtO7wZWsoqbo7lw7Pg1jFBtuEfP6ejP1MBxHMgZmuE20sPVGlUN62KD7jPaVYECkugbTzxydNDg_F6YSCK6DcYRuyTPb0j8hEEsBffEjob57nh0PvDIYZK8o/?imgmax=800)