ネタフルさんとこで表題の件を見つけたので、Windows版アプリの設定を書きとめておこうと思います。
Macの設定はネタフルさんのところに書かれていますのでどうぞ。
Pogoplugの記事もたぶん国内屈指の詳しさがありますので、ぜひご一読ください。
http://netafull.net/pogoplug/037651.html
Pogoplug って何ぞという方はコチラ。
機械に投資することなくポゴることができるようになるのがよいですね。
ダウンロードとかいちいち書かなくてもわかるから飛ばしてまえ~と思うんだけど、
やっぱし書いた置いた方がミジンコにもわかりやすくていいやん?
ということでダウンロードから。タコ部屋の中の人は超絶ミジンコ集団やしね。
ダウンロード
1.Pogoplug のサイトへ行って鼻息荒く「Downloads」をクリック。
2.左下の「PC DOWNLOAD」をクリック。
3.CNETに飛ばされるので、「Download Now」をクリック。
4.インストーラ(pogopluginstall.exe)のダウンロード完了です。
インストール
l※Pogoplug のアカウントを持ってないパターンで書いています。
1.先ほどダウンロードした「pogopluginstall.exe」を実行。
とりあえず次へ連打の旅が始まります。
2.ライセンスをよく読んで、理解できたら「I Agree」をクリック。
3.スタートメニューにショートカットを登録するか聞いてくるのでお好みで。
下記のスクリーンショットはデフォルト(登録する)の状態。
4.インストール先を聞いてくるので指定して「Install」をクリック。
何気に64bit対応アプリなのね。
5.しばしインジケータがうごいて。。。
6.なんか入れるけどええな?な?と聞いてくるので先っちょだけならOKをクリック。
7.インストール完了です。「Finish」をいクリック。
8.タスクバーの中で元気よくしております。
設定へと洒落込む前に初期のセットアップが必要です編
インストール後すぐ使用!というわけにはいきません。。。
Pogoplugを利用するにはアカウントが必要です。
上記の手順でインストールしたアプリから登録できますので、さくっとやっつけましょう。
1.とりあえずメニュー。
タスクバーアイコンを右クリックでメニューが表示されます。
とりあえずは「Open Pogoplug Preferences…」を選択
2.初回設定画面が開きます。
「I am new to Pogoplug」を選択して「Next」。
3.アカウント作成画面に移ります。
必要事項を入力して「Next」。
4.リモートアクセスを許可するディレクトリをお好みで選択します。
デフォルトではすべてにチェックが入ったいます。(以下はデフォルトのまま進みます)
5.ツアーが始まります。ひととおり目を通しましょう。
6.ツアーが終わる頃には、アカウント作成画面で入力したメールアドレスにメールが届いています。
記載のリンクをクリックし、アカウントをアクティベートします。
7.設定完了画面。SS撮り忘れちゃいました。ごめんね!
7.設定完了。ローカルドライブに Pogolug(P:)というドライブが生まれました。
このドライブは、初期設定完了後にタスクバーアイコンから開くことができるようになります。
無駄情報やね。
8.ついでにPogoplugのWebアクセス画面も開きます。
赤枠の箇所で日本語化が可能です。
ちなみにログイン画面は https://my.pogoplug.com/ となります。
一度ログアウトして、ログイン画面を見ておくのも手ですね。
以上で初期設定は完了!
Pogoplug をとりあえず使えるように設定する
ここからが本番です。長いわ!
再度タスクバーアイコンを右クリック。
Signed in の箇所にメールアドレスが記載されていると、アカウントが機能しているよという事です。
「Open Pogoplug Preferences…」を選択すると、先ほどとは違った設定画面が開きます。
設定画面が開きます。英語ですね。意味わかりませんね。
設定画面「Account」の内容
初期設定で取得したアカウントの状態を示す画面です。特に触る事はありません。
- Registerd to:
有効なアカウント名が入ります。右横の「Unregister this computer」でログオフみたいな。 - Account status:
Activated 有効です。イケてます。となっていればOK - Account type:
Free とりあえず何もしてなければFreeの模様。 - Version Number:
Pogoplug のソフトバージョン(執筆当時は3.0.1.0 でした)。 - Identifier:
なんやろこれ。たぶんいつかどこかで使うんだと思います。
機器とのリンクとかかな。
設定画面「Remote Access」の内容
リモートアクセス(いわゆるポゴる)対象を設定する画面です。
リモートで使いまくりたいディレクトリをバシバシ設定してください。
- ロゴの下のON/OFF
リモートアクセス許可の切り替え。ONの場合はリモートアクセスが有効。
OFFの時は無効になります。 - ロゴの右、These folders are enabled for remote access:
リモートアクセス許可が
上記画像は初期設定の4でチェックされていたデフォルトの状態です。
右の(-)マイナスマークをクリックすると、ディレクトリをリモートアクセス対象から外すことができます。 - その下、フォルダーを追加するらしきボタン
ご想像のとおり、リモートアクセス対象ディレクトリを追加するボタンです。
以下3つはまた今度。
- 設定画面「Print」の内容
- 設定画面「Backup」の内容
- 設定画面「Drive」の内容
以上でサーバ側の設定は終わりです。
ほんでどないして使うねんこのタコ!な方には
こちらをどうぞ。
http://itunes.apple.com/jp/app/pogoplug/id306217576?mt=8
これで
こうなるというわけです
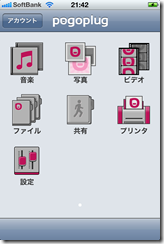
追記:
ちなみに、無料アプリではビデオのストリーミング再生はできないとの事。
しかしAirVideoやVideoStreamがあるので隙はなかった。
関連記事
Air Video と Video Stream を試してみた。iPhoneアプリのやつね。
http://tako-beya.blogspot.com/2011/01/airvideo-videostream.html
Video Stream を試してみた。設定もした
http://tako-beya.blogspot.com/2011/01/video-stream.html
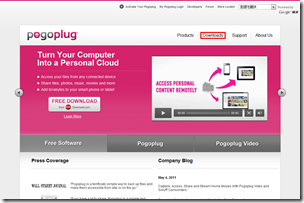
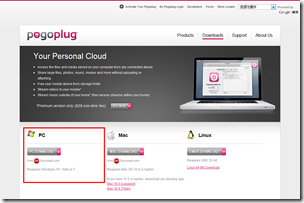

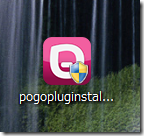




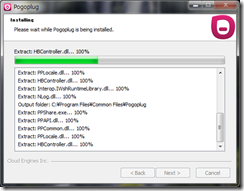


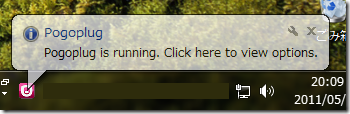
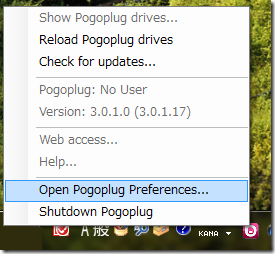











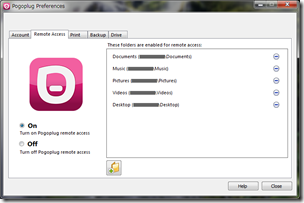

0 件のコメント:
コメントを投稿