前回 AirVideo と VideoStream を試してみた。の続編。
VideoStreamの設定をだらだらっと書き留めます。
導入手順はAirVideoと同様、
サーバアプリをインストール後、クライアントアプリを設定することになります。
AirVideoと違う点は、サーバ設定の際に、クライアントの認証がある事です。
認証といっても、iPhoneアプリ上で表示される数字(PIN)を
サーバ用アプリ上で入力するだけなので、身構える必要なし。
※AirVideoの様に、Bonjourのインストールが別途必要かもしれません(未確認)
VideoStream編
- サーバ用アプリのダウンロード
サーバ用アプリは、下記のサイトからダウンロードできます。
http://collect3.com.au/videostream
1-1. 左下の「DOWNLOAD SERVER」メニューをクリック
1-2. サーバにするOS用のアプリケーションをダウンロードします。
1-3. DL完了!
2011年01月19日現在、
ダウンロードできるバージョンは、V0.9.9でした。
- サーバ用アプリのインストール
先ほどダウンロードしたサーバ用アプリをインストールします。
この記事の説明ではサーバにWindowsを使って解説します。
(マカーはプライドでなんとかすればOK)
基本的に選択項目はありません。 「次へ」を連打で事足りますので、
とりあえず実行。
2-2. クリックするだけの旅に出よう
Next。
Next。
Next。
この次の画面からインストールがはじまります。
インストール開始。。。
インジケータが右端まで来ると、自動的に画面が切り替わります。
インストール完了!
とりあえず「Launch VideoStream Server」にチェックが入った状態で
「Finish」をクリック。
以上で VideoStream Server のインストールは完了。
- VideoStream Server の設定画面を開く
VideoStream Serverを起動しましたが、それらしき影も形が見当たりません。
普段はおとなしくタスクバーに潜んでいるようです。
さくっと設定しましょう。
3-1. タスクバーのアイコンをクリック
ポップアップメニューが表示されます。
「Show Server」を選択すると、サーバの設定画面が表示されます。
3-2. サーバの設定画面が開きました。
設定する項目は2つです1) 動画ファイルがある場所を指定する2) iPhoneをサーバ側で認証する難しくありません。さくっといきましょう。
- VideoStream Server に動画ファイルの場所を設定する
サーバの設定画面右下の[+]ボタンをクリックすることで、
フォルダが選択できます。
おなじみのフォルダ選択画面が現れるので、
動画があるフォルダを指定すれば完了です。
フォルダは複数指定する事ができます。
[注意点]
・日本語のフォルダを指定するとうまく動作しません
ex) C:\動画フォルダ
・パスの途中に日本語があるフォルダがあるとうまく動作しません
ex) C:\Movie\動画フォルダ\PV
例として、2つの動画フォルダを設定した画像を置いて置きます。
「C:\Movie Files」と、「C:\動画データ」の2つのフォルダを指定しています。
後者はパスが表示されず、文字が欠落しています。
以上で 動画フォルダの指定は終わりです。
- VideoStream Server に iPhoneを認証する
5-1. iPhoneにVideo Stream.appをインストールします。
サーバと同じアイコンですね。
[Video Stream Free]
5-2. Video Stream Appを起動してみます。
解説動画を観るか聞いてくるのでお好みで。
NO→見ないYES→見る
5-3. Video Stream Server が起動していないと・・・
上記の画面が延々と続きます。
Video Stream Server が起動しているかの再チェックと、
ファイアウォールを利用しているなら「VideoStream.exe」に通信が通るように設定してあげてください。
5-4. Video Stream Serverが起動していると
iPhoneの画面に「Passcode」が表示されます
Please enter the above on the Video Stream server to authorize this device(お前さんのあいふぉん認証するからサーバにこの数字いれてね という旨が記載されています。)
Passcodeは、サーバ用アプリで認証をしていなければ起動毎に変わりますので、書き留めておく必要はありません。
5-5. サーバ用アプリにPasscodeを設定する
サーバ用アプリの設定画面を開きます。
iPhone上でVideoStreamを実行していると、DEVICES項目にiPhoneが表示されます。
iPhoneを選択すると、Passcode入力画面が開きますので、Passcodeを入力します
5-6. 認証完了
認証が完了すると、下記の画面になります。
認証を解除したい場合、中央の「Unauthorize」をクリックすると認証解除されます。
- 動画を再生する
認証完了後のiPhoneの画面です。
「4. VideoStream Server に動画ファイルの場所を設定する」
にて指定したフォルダが表示されます。
例として設定した「C:\動画データ」の方は文字化けしています。。。
以上で設定は終了です。
タスクバーのアイコンクリックすると「Preferences」という項目があります。
サーバ設定画面以外の設定は、ここで行います。
- サーバPC起動時に、Video Stream Server を起動する
[Preferences]→[General]→Start at loginにチェック
- インターネット越しに接続する場合の設定
LAN外からアクセスできる環境を作った後、
A)[Preferences]→[General]→Enable access over Internet
B)[Preferences]→[Advanced]→Automatically map port
ポートを静的に指定したい場合は、
C)[Preferences]→[Advanced]→Listen on custom port にチェックを入れてポートを指定し、B)のチェックを外す。
- キャッシュデータの作成先を指定
[Preferences]→[Advanced]→Custom Path にチェックを入れる
「Select」ボタンから任意のディレクトリを指定
# bloggerのサイト上から記事を更新すると、投稿日時もかわってまうのな。。。
気を付けよう;;

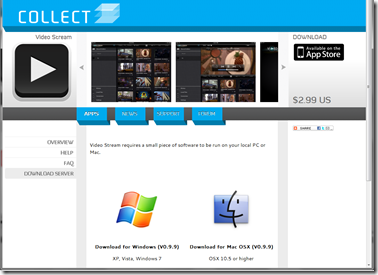














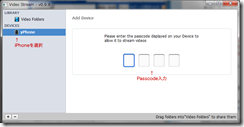


0 件のコメント:
コメントを投稿