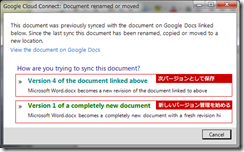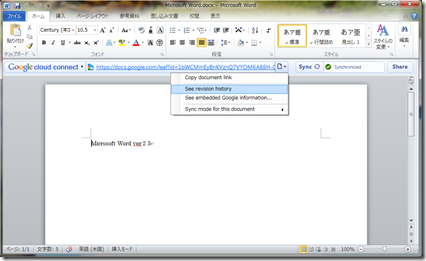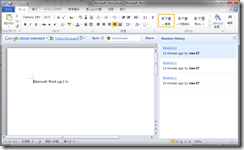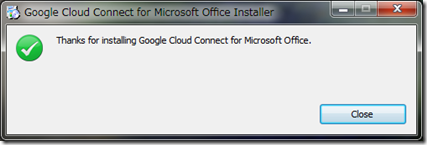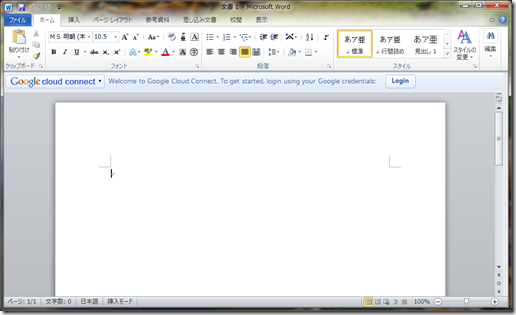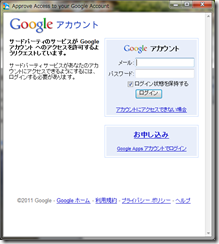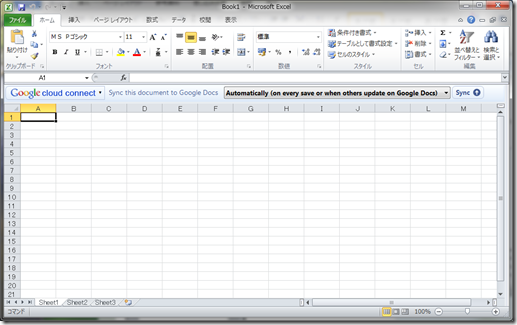周りにもMacBook Airオーナー(VAIOみたい?)が増えてきたので、
Windows Live Mesh について書いてみる。
>Windows Live Mesh ってなによ?
Windows Live Mesh はオンライン、パソコン同士でフォルダを同期したり、パソコンを遠隔操作できるサービスです。PC、Mac 間でもフォルダを同期することもでき、また SkyDrive と同期させることにより、オンラインでどこからでもファイルにアクセスすることができます。
つまるところ、DropboxやSugarSync等と同じ要領で
Mac<->Win間のファイルが同期できるようになる、Microsoft公式の無料アプリケーションです。
Mac版のクライアントが提供されており、動作も良好。
DropboxやSugarSyncとの併用も可能ですので、
用途に合せて、またサービス停止時の保険としての利用も可能です。
転送も早いし、特に問題も起きず、スムーズに使えています。
また、2台以上の複数のPCやMacで、容量無制限(*)で同期をとる事ができます。
* SkyDriveを経由しない場合は容量無制限。SkyDrive経由だと5GBの容量制限あり。
ダウンロードはこちらから。
>Windows Live Mesh for Mac
設定は下記のサイトに任せるとして、
http://livespac.es/2011/01/16/live-mesh-for-mac/
http://mac2mac.blog74.fc2.com/blog-entry-132.html
使用に際して、事前に知っておくと役に立つかもしれないいくつかのポイントを整理しようと思います。
<2つの同期モードがある>
Windows Live Mesh はデータ同期に下記の2つのモードを選択することができます。
・各PC間で直接データのやり取りを行うモードと、
・SkyDriveに一旦ファイルを保存し、各PC間でデータのやり取りを行うモード
どちらか1つしか使えないというわけではなく、
このフォルダは直接にしよう、このフォルダはSkyDrive経由にしよう、など、
目的や用途に応じて選択可能です。
- PCやMac間で直接データのやり取りを行う同期モード(SkyDriveを経由しない)。
2台以上の同期対象となるPCが、オンラインの時にデータの同期が行われる。
2台で同期をとっている場合、片方のPCがスリープに入ったりすると同期が中断されます。
後述のSkyDrive経由と違って容量制限がないので、
大量のデータを同期する時に便利です。
[参考:Windows Live Mesh: コンピューター間でフォルダーを同期する]
- SkyDriveを経由する同期モード。
同期対象となるPCが常にオンラインでなくてもデータの同期が可能。
SkyDrive上の「同期ストレージ」という場所にデータが一旦保存され、各同期対象に配布される。
「同期ストレージ」には、最大5GBの制限がある。
同期ストレージにはWebからアクセスが可能で、ブラウザからファイルを直接ダウンロードする事も可能。
(SkyDriveログイン→同期済みフォルダーの表示→任意のフォルダクリック)
[参考:Windows Live Mesh: SkyDrive 上のフォルダーを同期する]
5GBの制限がありますが、常に鮮度を保ちたいディレクトリには2を、
そこまで鮮度にこだわらないディレクトリには1を、という使い分けをすれば、
容量のやりくりは可能です。
#増量オプションがあると最高なのですが。。。
<他者との共有が可能>
同期を設定したディレクトリは、他者(最大9人のユーザ)との共有が可能です。
簡単なデータのやり取りやコラボに利用する事も可能です。
(※共有相手もWindows Live ID を持っている必要があります。)
共有設定は各クライアントにメニューがあるのですが、
クリックするとSkyDriveのサイトに飛ばされて、そこで設定することになりますので、
SkyDriveのメニューを記載しておきます。
○共有相手を追加する場合
共有したい相手のメールアドレスを入力すると、相手に招待メールが届きます。
(SkyDriveログイン→同期済みフォルダーの表示→任意のフォルダ→アクセス許可の編集)
○共有相手を削除する場合
共有中の相手のメールアドレスの左の「×」をクリックすると、共有されなくなります。
(SkyDriveログイン→同期済みフォルダーの表示→任意のフォルダ→アクセス許可の編集)
<Mac版ではリモートデスクトップ機能が使えない>
Windows Live Mesh にはリモートデスクトップ機能がついていますが、Mac版では使用できません。
Win->Mac, Mac->Win 共に接続はアウトでした。
Macでのリモートデスクトップは、おとなしく他のサービスを使うか、
MacのOfficeユーザであれば、Remote Desktop Connection.app を使いましょう。
ってどんなけMicrosoft好きやねん。。。
個人利用ならば、iPhoneからでも接続可能なTeamViewerがおすすめです。
Win/Mac/iOS/Android 対応で導入も楽ちん。
父や母や先輩のPCメンテにもっぱら活躍中;;
>TeamViewer
>TeamViewer App (iPhone, iPad, Android)
<バックアップ用途には向かない>
最新のデータをSkyDrive上に保存しておくことができますが、
所詮はミラーリングですのでバックアップ用途には向きません。
<WindowsXPでは使えない>
Windows Live Mesh は Windows Live Essentials 2011 の製品群の一つです。
Windows Vista SP2 以上のOSで利用可能です。
以上です。
先日OneNoteのiPhoneアプリが配布されていました。
他の製品も早く対応してくれないかなー
Office Web App も使えるけど、iWork.comも気になる。
ちょっと買ってみようかな。